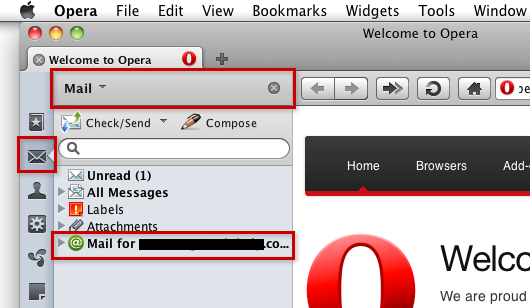The following steps will teach you how to sync your newly created email account with Opera using POP3 protocol.
Make sure that you have already created your email account before applying the instructions below:
1) Launch Opera from Finder
2) From the Opera Menu at the top-left corner of the window, select Mail and Chat Accounts.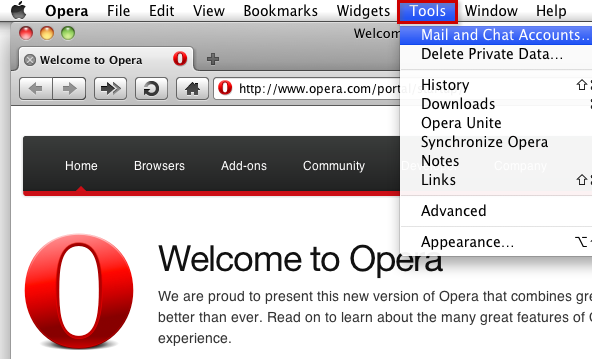
3) If this is your first time adding a mail account to Opera, you are prompted to create a new account. Click on Yes.
If you already have a mail account configured in Opera, the Manage Accounts window will open and you will have to click on Add.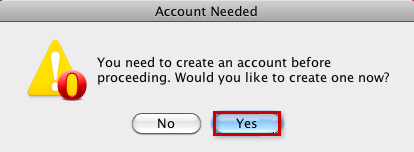
Account needed prompt
4) Select Email as the type of account you would like to add and click the Next.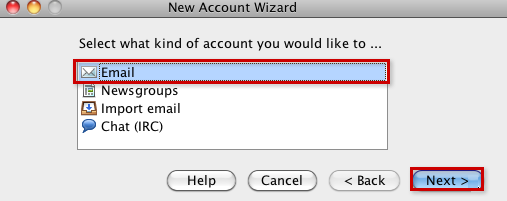
5) Enter your name in the Real name text box. This is the name that others will see when receiving your mail.
Enter your newly created e-mail address in the Email address text box.
Enter an Organization name if applicable. Otherwise leave the text box blank.
Click on Next to continue.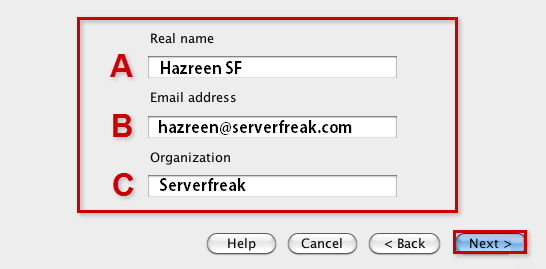
Personal information
6) Enter your full e-mail address in the Login name text box.
Enter your e-mail account's password in the Password text box.
Select the POP radio button.
Click the Next button to proceed.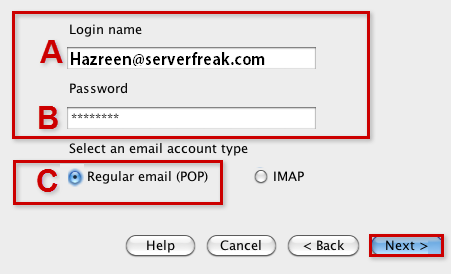
7) Enter mail.yourdomain.com in the Incoming server text box. Replace yourdomain.com with your own domain name.
Tick the box for Use secure connection (TLS).
Enter mail.yourdomain.com in the Outgoing server text box. Replace yourdomain.com with your own domain name.
Tick the box for Use secure connection (TLS).
Click the Finish button to complete the E-mail account setup.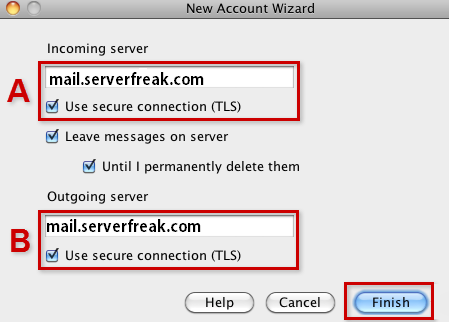
8) The Mail sidebar will open in the Opera window and your newly-added email account will be listed in the sidebar.
Click the account to view the E-mail folders such as the Inbox.