This tutorial shows you how to complete your SSL purchase.
1) Please login to cPanel -> SSL/TLS Manager
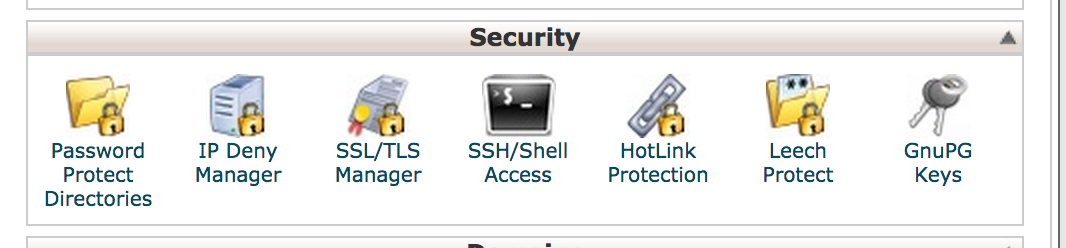
2) Under "Certificate Signing Requests (CSR)" Click on "Generate, view, or delete SSL certificate signing requests."
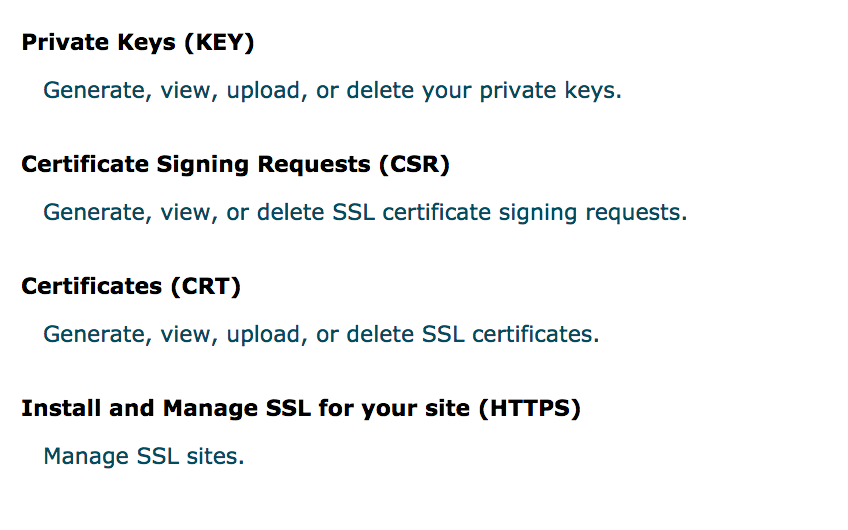
3) Please fill up the form.
Key: Select 2048bit key.
Domains: Enter your domain name that you wish to install the SSL for example "abc.com" or "www.abc.com". Please enter only one.
City: Your current city
State: Your current state
Country: Your current country
Company: Your company name.
Company Division: For example "Sales" or "Marketing"
Email: Your email
Passphrase: A random password.
After that click on "Generate". You will get something like below:
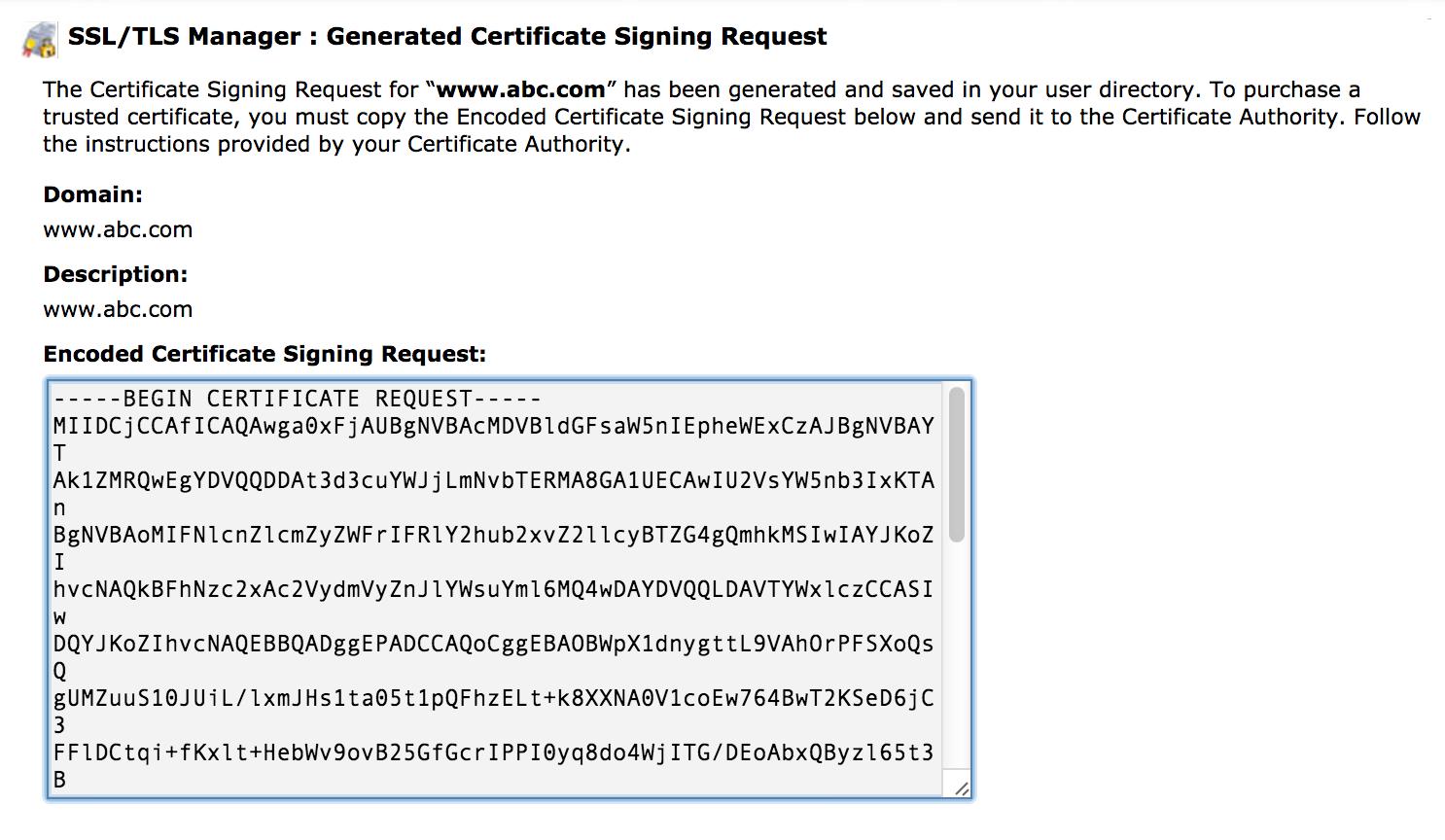
Please copy the enter CSR into a notepad or text editor for later use.
4) Go to Client Area -> Services -> My Services -> Look for your SSL service -> Click on "View Details"

5) Now click on "View Certificate Details"
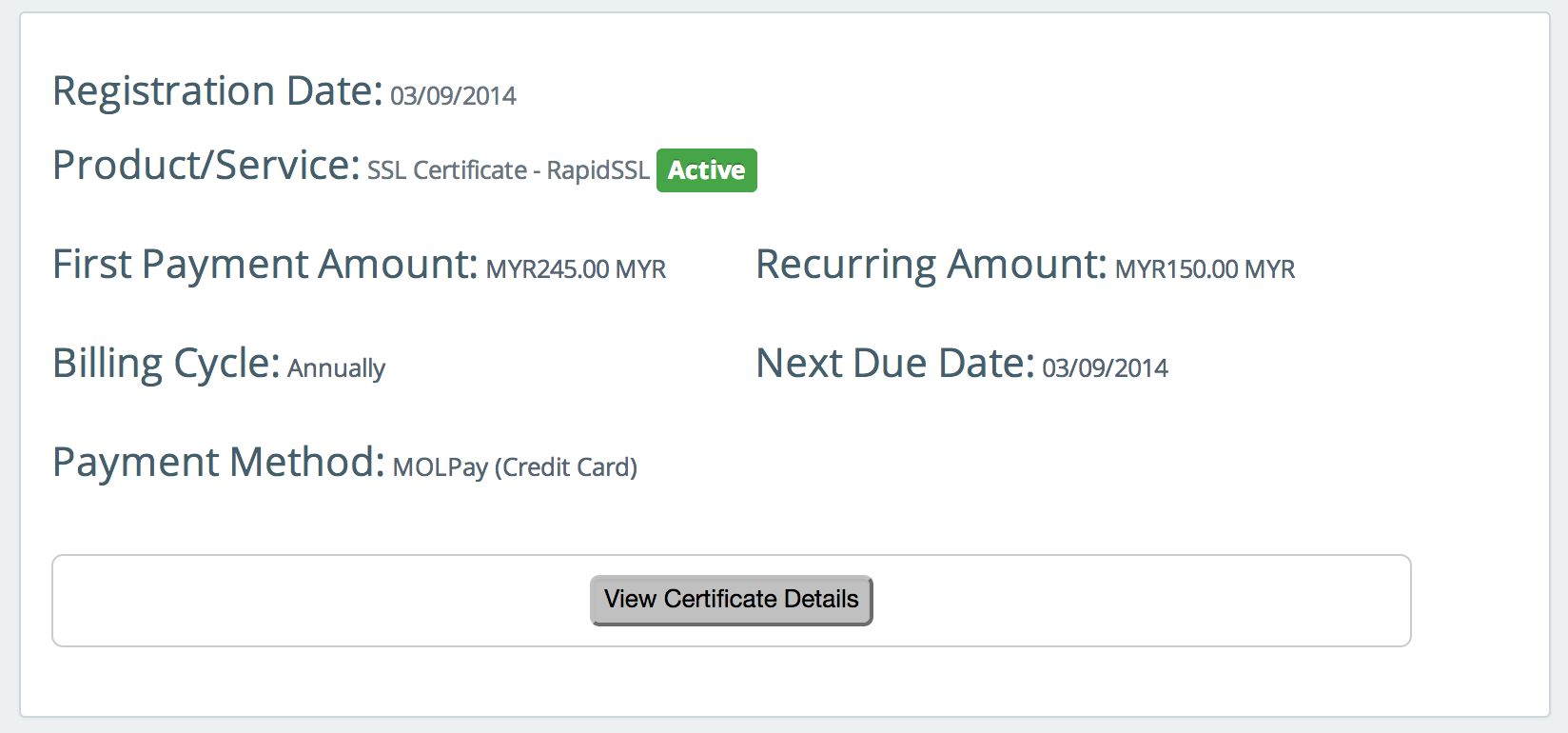
6) Click on "Configure Certificate"
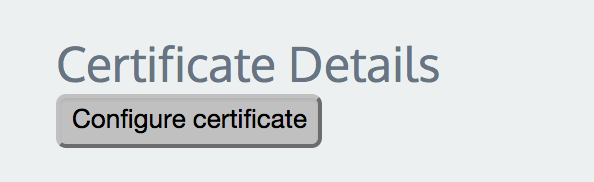
7) For webserver type select "cPanel"
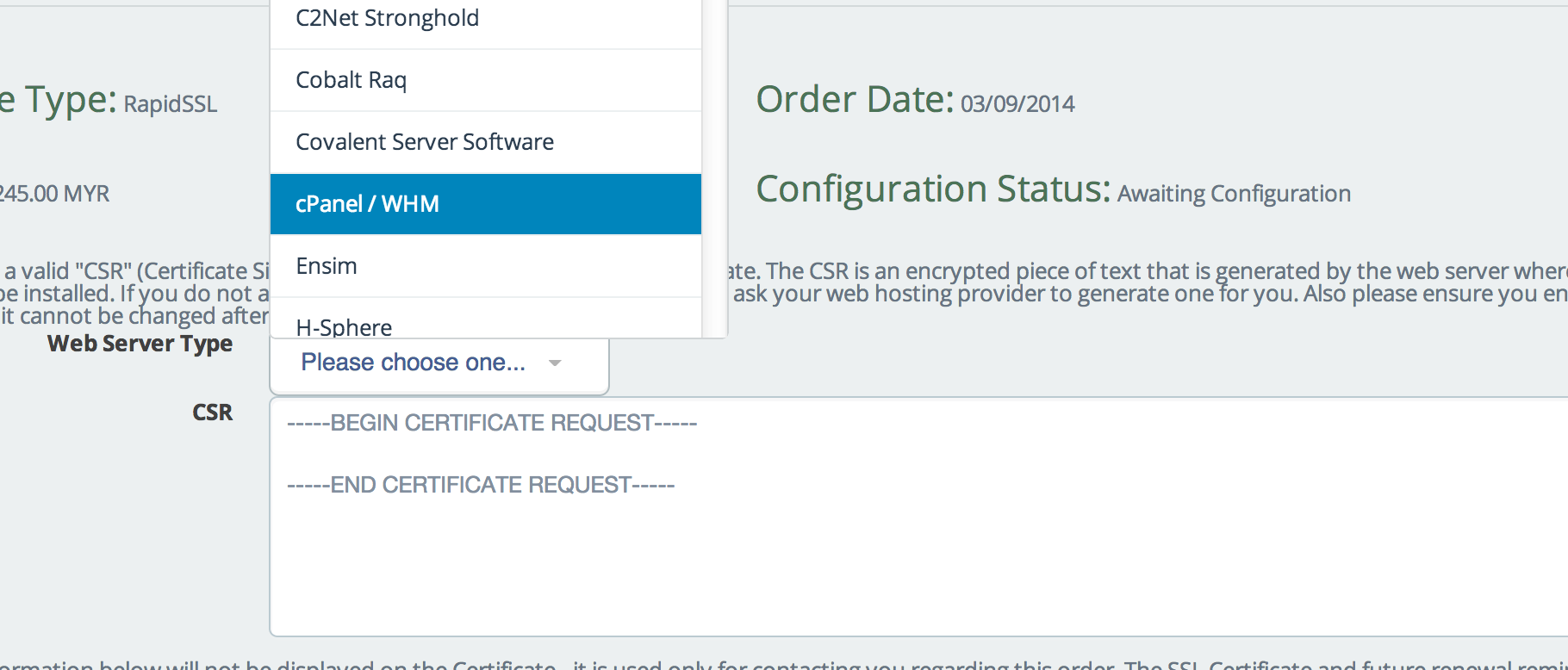
8) Copy and Paste the enter CSR code into CSR field.
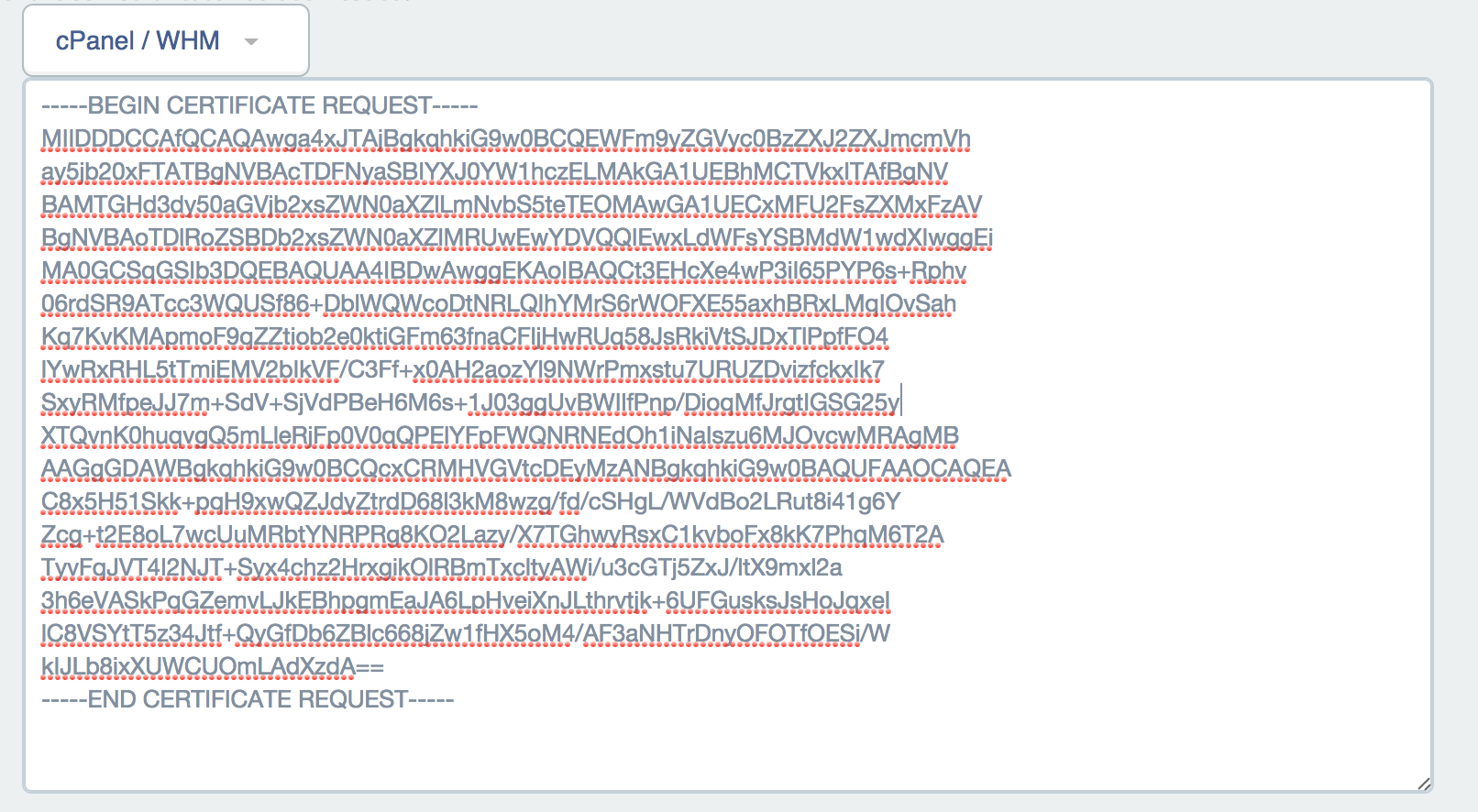
9) Click on Continue, you will reach a page which ask you to select a validation email address. Please select the one that is working. Usually we recommend customer to use admin@abc.com. Please make sure this email has been created in your cPanel.

10) After that, click Continue. In few minutes time, you will receive an email from SSL Provider to your admin@abc.com for approval.
11) Please click on the link in the email and approve it.
12) Once you approved it, you will receive another email with the Certificates code and INTERMEDIATE CA.
13) Now login back to your cPanel -> SSL/TLS Manager -> Private Keys (KEY) -> Generate, view, upload, or delete your private keys. -> Click on View and Edit -> Copy everything inside "Encoded Private Key:" Text box.
14) Now login back to your cPanel -> SSL/TLS Manager -> Install and Manage SSL for your site (HTTPS) -> Manage SSL sites. ->
Domain: Select The domain that you wish to install SSL
Certificate: (CRT) : Copy and paste from the Step 12, for example below:
-----BEGIN CERTIFICATE-----
MIIFRjCCBC6gAwIBAgIDFMiVMA0GCS
MRcwFQYDVQQKEw5HZW9UcnVzdCwgSW
HhcNMTQwODIzMTI0NDM5WhcNMTYwOD
U09wcWN4UVE1TzhyWlpTQWEzT2prY3
MjExMTAvBgNVBAsTKFNlZSB3d3cucm
KGMpMTQxLzAtBgNVBAsTJkRvbWFpbi
U1NMKFIpMR8wHQYDVQQDExZ3d3cud2
hkiG9w0BAQEFAAOCAQ8AMIIBCgKCAQ
aTp0a18ZF0L9/
a9kDIfh1PROUV8EzaQIqEjDLzlBSjT
LYgKEiV8JbzV5TpU09m49SwjhxvMGx
7Z2juobHasJbG93jzcwmZr3WkH+
OtY48YuTnEaFsq9CFIQvu67RUEduD8
xTCCAcEwHwYDVR0jBBgwFoAUa2k9ah
BAQDAgWgMB0GA1UdJQQWMBQGCCsGAQ
ghZ3d3cud2ViLWhvc3RpbmcubmV0Lm
Ly9yYXBpZHNzbC1haWEuZ2VvdHJ1c3
RTBDMEEGCmCGSAGG+
cnVzdC5jb20vcmVzb3VyY2VzL2Nwcz
StRZKz3vwFTisOBqoT6ZUwp0dUxkrk
+Q8+
uM9QxNvgeZBbSTLdDaxNszB1NSCsrN
iZwlTRdLQMelHsclbzUGfTQ3MllI24
rlHs5KLtzXbNIgOElhixxmuTyi6Yic
urhKFkXw1Ks+9w==
-----END CERTIFICATE-----
Private Key: (KEY): Paste from Step 13, for example below:
-----BEGIN RSA PRIVATE KEY-----
MIIEpAIBAAKCAQEA5frQERvXPqQmPZElqeNiGTzs46kj5GrO0RxC+H1ysehq5eiW
qQJ+n2QUNQdvLTHawrxjf45IvUJepjBqaXWkyVJvDrE3KbV206WKjKfJGsKBXj82
LKzegJ+XDelN0+IRiM0sknGU7IbJiBCDB/DoqV89BkSCnCV25KAzfEAxQegYeU5N
0yfcOkMmm9RiVOd+7DrJkmPmRUgpuMEujQkGkW9otSEgygW8xHu+B5JesG+ZQWPz
9+KF7vtrm/BVopGChta6Un/HBRlWoIQocMIbdPeMNPQ88nnGqtgVluKljLrueTw5
vuxvz5UF2cOQKnrL79Vgue8tx0HuT5Pjvndk7wIDAQABAoIBAQC5KvOiAteQoRwF
EDvSCLlwdqSJPSMgA3tX1Lh7WI4jfm2rhVTg6ZhH/41hkQXLzstDZel6x3X7pFeO
2YakOMugKRYwLzGqDGiLSks+qs16FUeSObUFzX4s89Hsqn82bVwO2JvdoUP2GSRk
pTIDV3F6hCzC22UxVsMk4Q99AoGAYapafRPys97qd/lRqhq9HLDtAFmvxPDcQ79Z
CcZB2Aad9iA4GcOXRAU99a4UuKa5KpWwkbJObaPaEYVq8X0r2yBSYTkt7xGI9k64
3aCLYAmpidA0Wza5WRLgi/zjoGA8jH5f0oTYeuYexL7gSY1vL6PcW/VGwOmpBQrd
vCOa6pUCgYBWStxqAx3dZ2kQU5hiY/j6acuEBSr4WYqKeH0qpJCSnCNQtRbaIiLs
bb3/PMHTtBv8KdStc+uuWLyZghRdpLenZ+SL1WN2RSUQaS6TZSbR+TzDY0jHfuLf
6DbbMz2FITwuiEE7/InlL1u7BbhxuLnpRsyyfrst61gDB1cgGRfZQg==
-----END RSA PRIVATE KEY-----
Certificate Authority Bundle: (CABUNDLE): It is located after the Cert in the SSL confirmation email. (Step 12) For example below:
-----BEGIN CERTIFICATE-----
MIID1TCCAr2gAwIBAgIDAjbRMA0GCS
MRYwFAYDVQQKEw1HZW9UcnVzdCBJbm
YWwgQ0EwHhcNMTAwMjE5MjI0NTA1Wh
EwJVUzEXMBUGA1UEChMOR2VvVHJ1c3
EgYDVR0TAQH/BAgwBgEB/
Lmdlb3RydXN0LmNvbS9jcmxzL2d0Z2
JAYIKwYBBQUHMAGGGGh0dHA6Ly9vY3
AQUFAAOCAQEAq7y8Cl0YlOPBscOoTF
/torAsMzvcjdSCIrYA+lAxD9d/
SUNjpWxOJ4cl61tt/qJ/
04BqIhPSLT90T+qvjF+
knYYCnwPLKbK3opie9jzzl9ovY8+
LEL2TxyJeN4mTvVvk0wVaydWTQBUbH
-----END CERTIFICATE-----
15) Click on "Install Certificate" and done.