The file Manager that been bundled together with cPanel can be an alternative for you to manage your files in your account. It gives almost similar feeling like normal FTP software that you are using. Below are the simple tutorial on how it looks and works:
1) Log into your cPanel
2) Search for Files > File Manager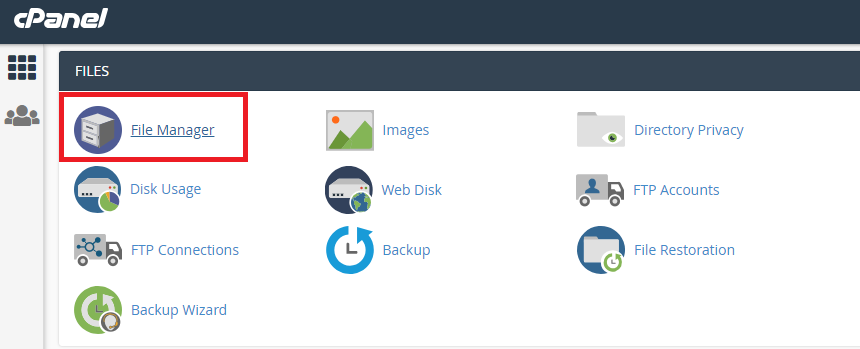
3) Upon clicking on it, a pop-up will appear: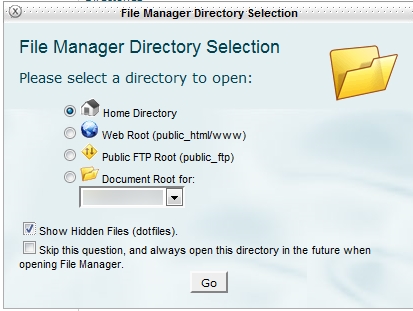
4) I would recommend choosing the Home Directory as you are able to see your entire account folders. In the "Show Hidden Files" checkbox, just leave it unchecked if you don't want to touch the system files.
5) Press Go and you are able to see the main screen of the File Manager
6) By default, your website content should be uploaded into public_html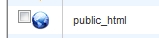
7) The menu can be found on the most-top of the screen:
From here on, you can:
a) create new files inside your folder
b) create new folder
c) Copy files
d) Move files to another folder
e) Upload your web content to the server
f) Download the files to your computer
g) Delete file/folder
h) Rename your file/folder
i) Edit your files with simple editor, code-friendly editor, or html-based
j) Change permission of the file/folder (can be hazardous if you are not familiar with it)
k) View the sample of your file
l) Extract compressed files like .tar.gz
m) Compressed multiple files